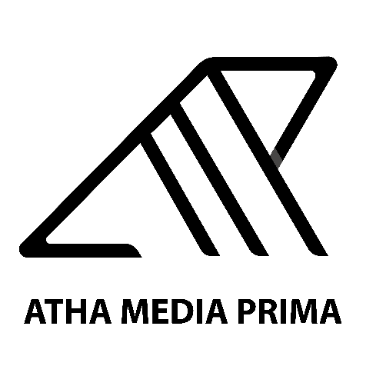Setelah order selesai maka status server akan menjadi aktif. Namun belum terinstall Operating System (OS). Maka dari itu disini saya akan memberikan tutorial installasi operating system di athamedia khususnya ubuntu server 18.04. Untuk versi lain silakan sesuaikan saja, mungkin ada beberapa perbedaan.
Langkah pertama pastikan sudah login di Client Area. Pada halaman dashboard ada beberapa menu silakan langsung saja pilih VM yang sudah diorder. Berikut contoh informasinya.
Untuk saat ini kita fokuskan pada menu Network Detail dan Console.
Network Detail merupakan informasi dari IP Address yang akan kita gunakan nantinya di vm. Sedangkan console merupakan menu yang digunakan untuk installasi ataupun remote vm via web.
Untuk contoh informasi IP Address sebagai berikut.
Setelah kita mengetahui informasi yang dibutuhkan, langsung saja beralih ke menu console. Setelah diklik maka akan membuka tab baru dan siap untuk installasi. Pada langkah awal installasi kita diminta untuk memilih bahasa yang digunakan, Umumnya menggunakan bahasa English. Jadi langsung tekan Enter saja di keyboard.
Selanjutnya pemilihan keyboard, biarkan default saja yaitu English (US). Pilih done dibawah bisa menggunakan tombol arrow ataupun tab di keyboard. Tombol berikut berlaku juga untuk memilih pada langkah langkah selanjutnya. Klik enter untuk melanjutkan.
Pada langkah konfigurasi IP Address gunakan tombol arrow untuk memilih interface, disini contohnya yaitu ens160, klik enter kemudian pilih Edit IPv4.
Kemudian akan muncul semacam popup dan pilihlah yang manual. Berikut contohnya.
Sampailah pada langkah mengisi IP Address, untuk konfigurasi IP Address harus disesuaikan dengan informasi yang ada pada Client Area. Karena jika tidak sesuai akan error. Jika informasi IP Address yang sudah ditampilkan diatas diaplikasikan ke konfirgurasi akan seperti ini. Jangan lupa pilih save untuk menyimpan hasil konfigurasi.
Berikut tampilan jika sudah tersimpan, pilih Done untuk melanjutkan.
Konfigurasi proxy silakan dikosongi saja dan pilih Done untuk melanjutkan.
Untuk archive mirror juga sama, langsung saja pilih Done untuk melanjutkan.
Langkah selanjutnya pilih Continue Without Updating.
Pada langkah Guided Storage Configuration pilih Done saja.
Langkah selanjutnya pilih Done kemudian Continue
Profile Setup silakan diisi dengan data masing masing. Disini saya contohkan sebagai berikut. Jangan lupa pilih Done untuk melanjutkan.
SSH Setup opsional saja, disini saya contohkan tidak menginstall SSH untuk mempercepat proses installasi. Jika ingin sekalian menginstall SSH silakan pilih dengan menggunakan tombol Space (Spasi).
Langkah berikutnya juga opsional, silakan pilih Done saja untuk melanjutkan jika memang tidak ada yang diperlukan.
Tunggu proses installasi hingga selesai, biasanya sekitar 15-30 menit. Jika proses installasi telah selesai ditandai dengan adanya pilihan reboot dibawah.
Pilih reboot untuk booting ke Operating System (OS) yang telah diinstall. Pada saat reboot kita diminta untuk remove installation medium. Langsung saja klik Enter dan tunggu hingga VM selesai booting.
Jika sudah silakan login dengan username dan password yang sudah dibuat pada langkah sebelumnya.
Selamat Ubuntu Server 18.04 telah terinstall. Untuk informasi lebih lanjut ataupun terjadi kendala silakan hubungi admin via ticket ataupun via email.